建议使用 Flowus 阅读本文(若未失效),以获得最佳阅读体验:Win11 WSL2 安装教程
官方文档:安装 WSL
Step1 启用适用于 Linux 的 Windows 子系统
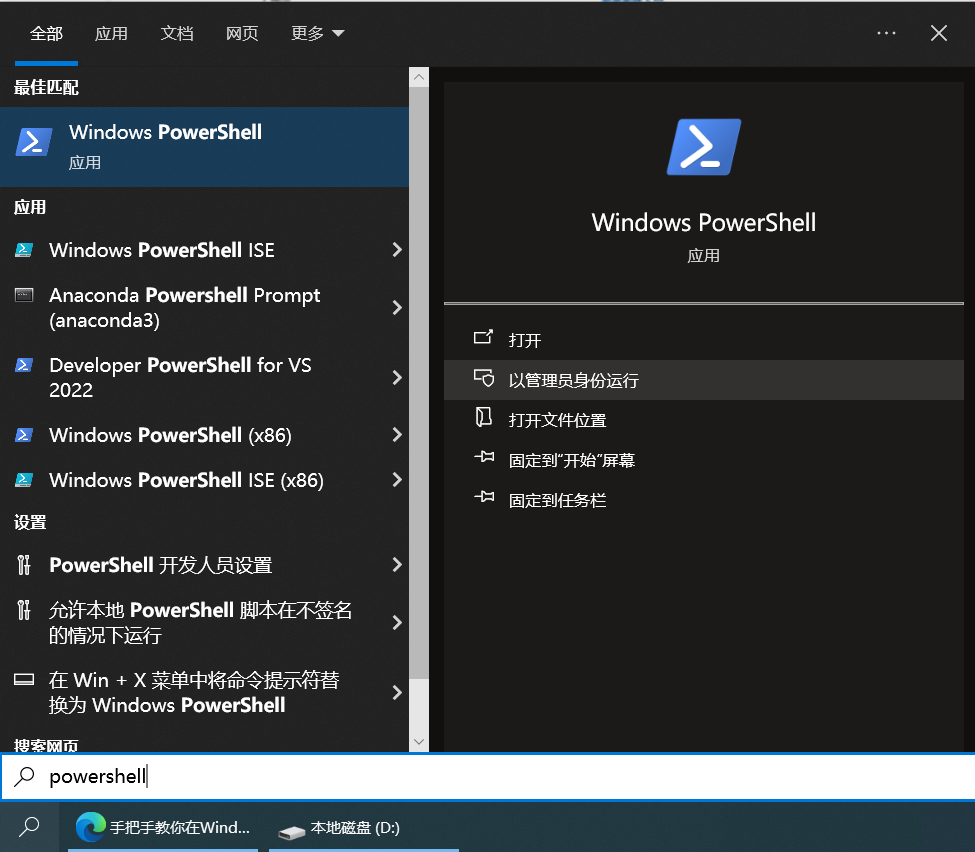
以管理员身份打开 PowerShell,然后输入以下命令:
dism.exe /online /enable-feature /featurename:Microsoft-Windows-Subsystem-Linux /all /norestart
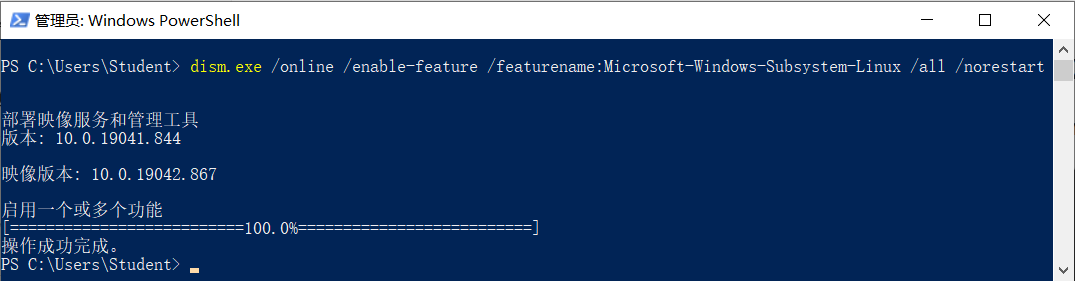
重新启动计算机,然后继续执行下一步。
Step2 启用虚拟机功能
安装 WSL 2 之前,必须启用“虚拟机平台”可选功能。 计算机需要虚拟化功能才能使用此功能。
以管理员身份打开 PowerShell 并运行:
dism.exe /online /enable-feature /featurename:VirtualMachinePlatform /all /norestart
重新启动计算机,以完成 WSL 安装并更新到 WSL 2。
Step3 下载 Linux 内核更新包
-
下载最新包:
-
运行上一步中下载的更新包。 (双击以运行 - 系统将提示你提供提升的权限,选择“是”以批准此安装。)
Step4 将 WSL 2 设置为默认版本
打开 PowerShell,然后在安装新的 Linux 发行版时运行以下命令,将 WSL 2 设置为默认版本:
wsl --set-default-version 2
Step5 安装所选的 Linux 分发
-
打开 Microsoft Store,并选择你偏好的 Linux 分发版。
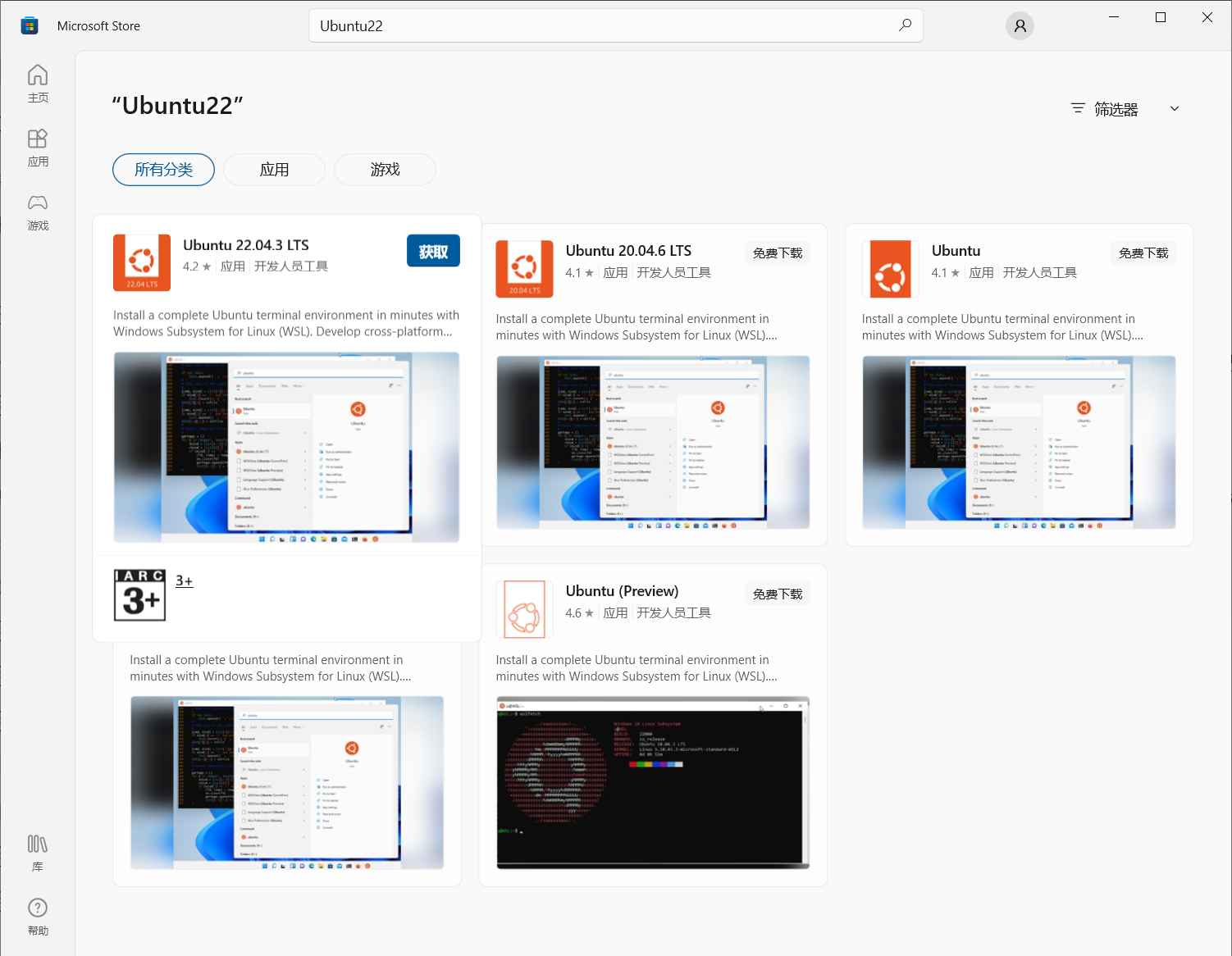
-
首次启动新安装的 Linux 分发版时,将打开一个控制台窗口,系统会要求你等待一分钟或两分钟,以便文件解压缩并存储到电脑上。 未来的所有启动时间应不到一秒。
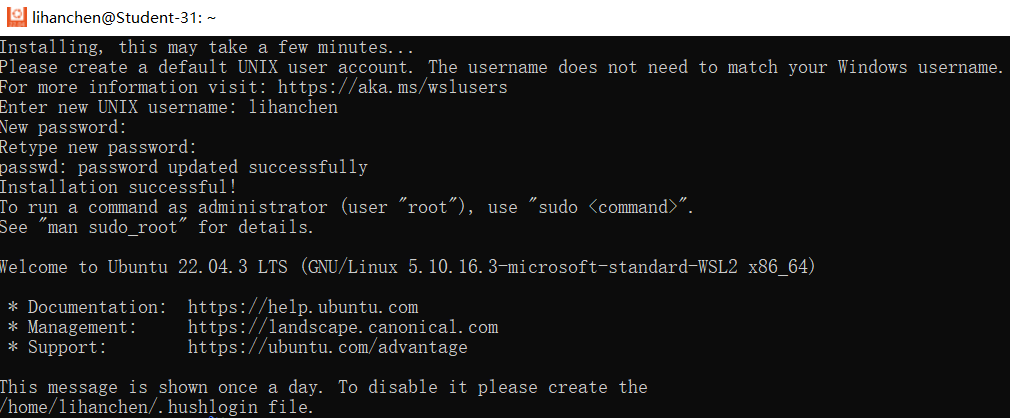
-
然后,需要为新的 Linux 分发版创建用户帐户和密码。
-
此用户名和密码特定于安装的每个单独的 Linux 分发版,与 Windows 用户名无关。
-
请注意,输入密码时,屏幕上不会显示任何内容。 这称为盲人键入。 你不会看到你正在键入的内容,这是完全正常的。
-
创建用户名和密码后,该帐户将是分发版的默认用户,并将在启动时自动登录。
-
此帐户将被视为 Linux 管理员,能够运行
sudo(Super User Do) 管理命令。 -
在 WSL 上运行的每个 Linux 发行版都有其自己的 Linux 用户帐户和密码。 每当添加分发版、重新安装或重置时,都必须配置一个 Linux 用户帐户。
-
祝贺你! 现已成功安装并设置了与 Windows 操作系统完全集成的 Linux 分发!