建议使用 Flowus 阅读本文(若未失效),以获得最佳阅读体验:远程桌面-Todesk
上次更新:@2023/12/25 20:38
一. 安装 Todesk
浏览器搜索 Todesk 官网,按照官网步骤安装即可
但配置完成后尝试远程控制,会出现:
当前系统并无桌面环境、或无显示器,无法显示远程桌面,您需要自行安装 X11 桌面环境,或者您仍然可以使用终端、文件传输功能
需要将 Ubuntu 桌面转换为 X11 ,具体步骤如下:
1.1 修改配置文件,关闭 wayland
sudo nano /etc/gdm3/custom.conf
将 WaylandeEnable=false 前的 # 号 删除
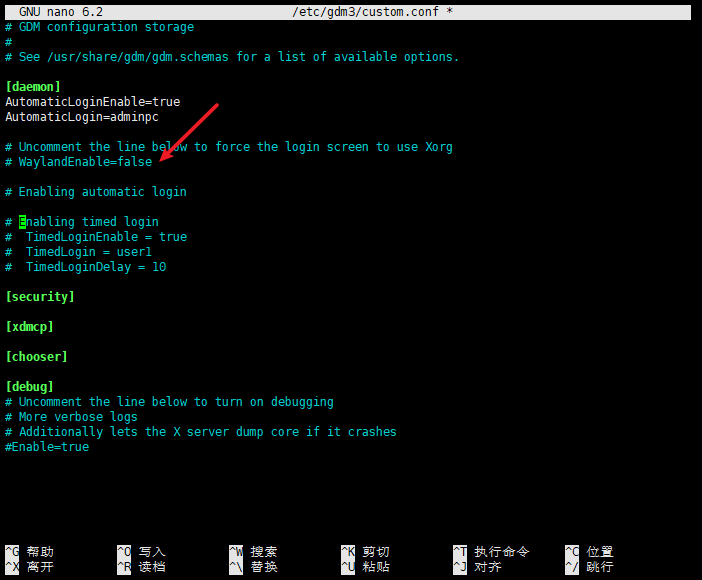
Tips: Ctrl + X 离开;Y 保存
1.2 重启
sudo reboot
重启完成后,Todesk 就可以远程连接了
1.3 番外
CLH:我怎么人一离开 501,这B Todesk 就连不上 minipc ? 所以,记得配置一下虚拟显示器! 否则 minipc 外接显示器关闭后,远程桌面将无法正常显示
1.3.1 配置虚拟显示屏
-
安装 xserver-xorg
sudo apt-get install xserver-xorg-core-hwe-18.04 sudo apt-get install xserver-xorg-video-dummy -
增加 xorg 配置文件
通过指令
sudo vim /usr/share/X11/xorg.conf.d/xorg.conf,添加以下内容。Section "Monitor" Identifier "Monitor0" HorizSync 28.0-80.0 VertRefresh 48.0-75.0 Modeline "1920x1080_60.00" 172.80 1920 2040 2248 2576 1080 1081 1084 1118 -HSync +Vsync EndSection Section "Device" Identifier "Card0" Driver "dummy" VideoRam 256000 EndSection Section "Screen" DefaultDepth 24 Identifier "Screen0" Device "Card0" Monitor "Monitor0" SubSection "Display" Depth 24 Modes "1920x1080_60.00" EndSubSection EndSectionCtrl+Shift+V粘贴后,连续按两次Esc,输入:wq即可存盘并退出教程里涉及到 vim 编辑器的使用,可以查阅 vim编辑器的基本使用
-
创建一个文件夹,当不需要使用虚拟屏幕时,可以将配置文件放到
no_use_conf文件夹中,从而关闭虚拟屏幕cd /usr/share/X11/xorg.conf.d/ sudo mkdir no_use_conf
1.3.2 重启
1
重启后将自动启用虚拟显示屏。
1.3.3 恢复真实显示器
如果之后需要启用真实外置屏幕,
将 /usr/share/X11/xorg.conf.d/ 中的 xorg.conf 文件移除,再重启机器即可。
-
法一:命令行操作方式:
sudo mv /usr/share/X11/xorg.conf.d/xorg.conf /usr/share/X11/xorg.conf.d/no_use_confsudo mv /usr/share/X11/xorg.conf.d/no_use_conf/xorg.conf /usr/share/X11/xorg.conf.d/xorg.conf -
法二:图形化界面操作方式:
由于文件存于系统目录下,需要使用管理员权限才能删除
输入以下命令,将以管理员身份打开文件窗口,找到并删除对应的文件即可
sudo nautilus
二. 一种非常坏的情况
假如,已经设置了虚拟屏幕,某天 minipc 没网了,无法远程桌面也无法连接外置屏幕。
别问,问就是踩坑过…
- 解决方法: 在 U 盘安装 Ubuntu 系统,用 U 盘作为启动盘读取并修改 minipc 中的文件
2.1 制作U盘启动系统
下载软件 Rufus
按照如图设置后,软件会把 ubuntu-20.04.2-desktop-amd64.iso 文件,写入U盘,制作系统启动盘。(注:最好是空 U 盘,否则会被格式化)
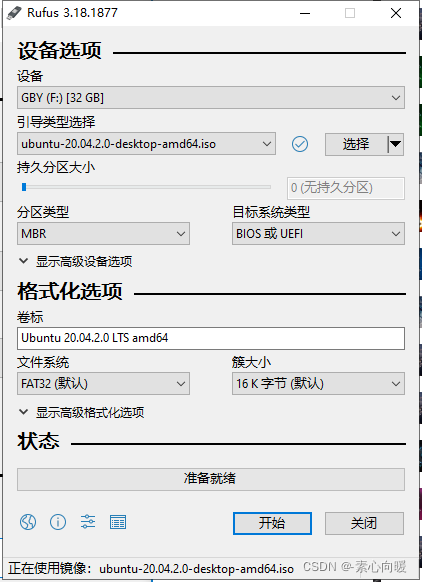
用推荐方式就行,直接ok
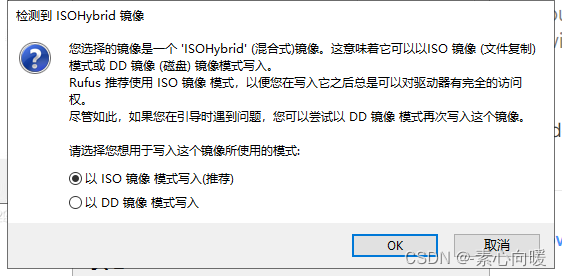
选是就好
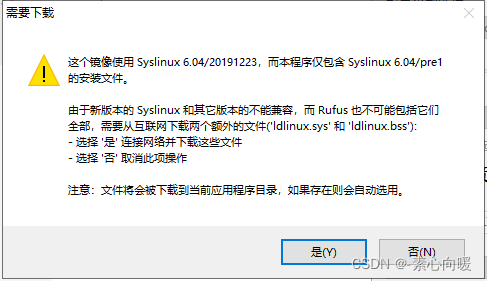
点击确定,开始烧录
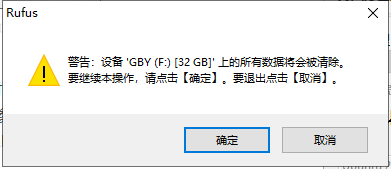
2.2 启动U盘Ubuntu系统
启动 minipc ,进入bios ,选择你的启动盘(例如 Kingston… )
Intel NUC中,按F10键
U 盘启动后会弹出 Ubuntu 的配置页面,不要 Install ,选择 Try Ubuntu
2.3 删除虚拟屏幕配置文件
注意,文件管理中有两个磁盘,选择较大的磁盘,才是 minipc 的存储盘
由于文件存于系统目录下,需要使用管理员权限才能删除
sudo nautilus
在 /usr/share/X11/xorg.conf.d/ 目录中,删除 / 移动 xorg.conf 文件即可
Tips: 在文件管理页面中,快捷键 Ctrl+L 输入文件路径