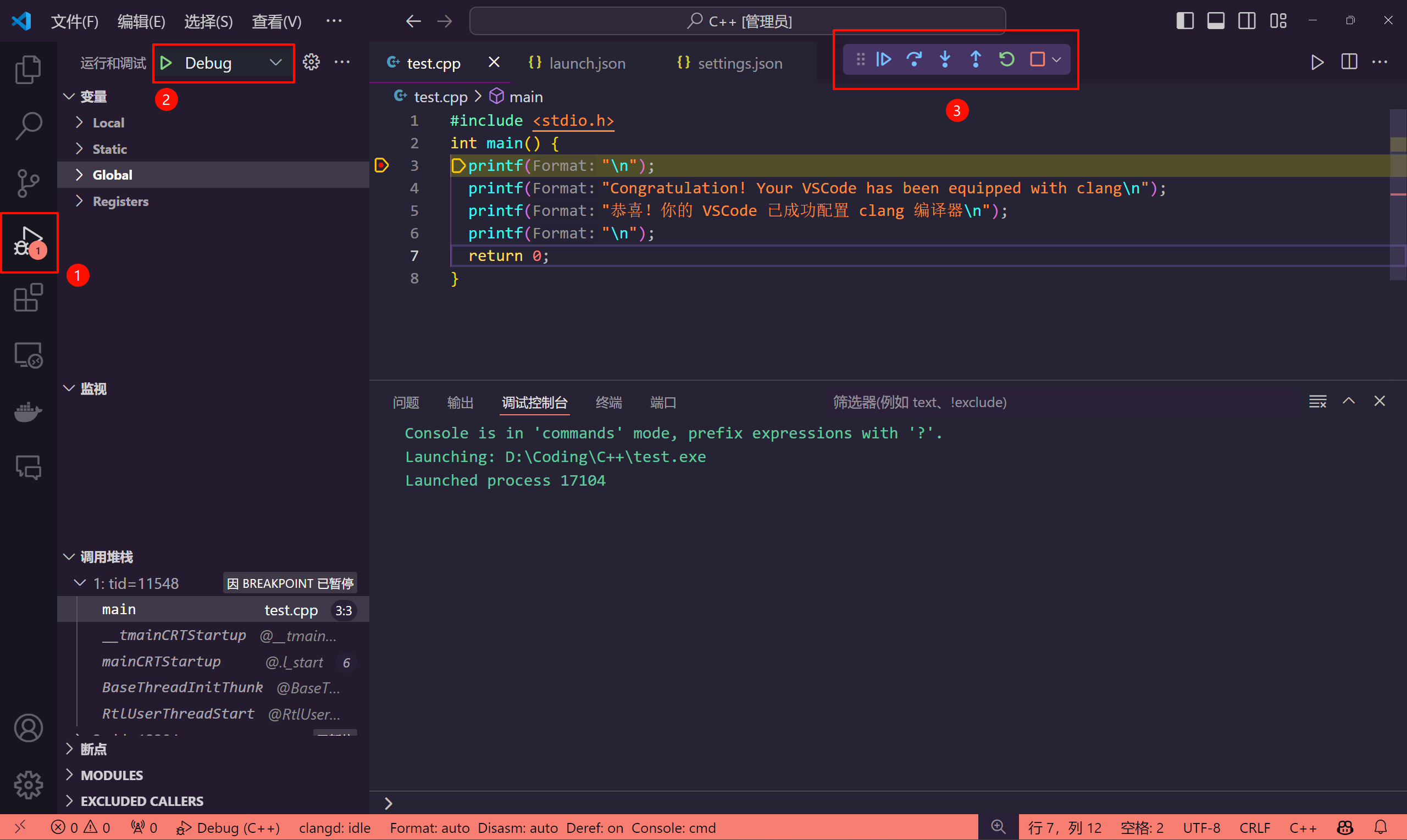建议使用 Flowus 阅读本文(若未失效),以获得最佳阅读体验:Ubuntu 配置 Clang 编译器
上次更新:@2024/05/02 16:37
简单来说,Clang 是一个编译器,目前用来编译 C、C++、Objective-C 语言。 更进一步来说,Clang 只是一个编译器前端,其将上述的C类语言编译成一种“汇编语言(中间语言)”。接着,通过 LLVM(Low Level Virtual Machine)作为后端,将这种“汇编语言”编译成针对不同机器的二进制机器语言。
Clang 在 GCC 后面发展起来的,采用了基于库式结构设计,并且与 LLVM 紧密集成。它具有非常快的编译速度和低内存占用率,并且能够提供更好的错误信息和警告。在开发过程中,特别是需要快速反馈和迭代时,Clang 相对 GCC 来说会更适合。
Clangd 是 LLVM 项目推出的 C++ 语言服务器,通过 LSP(Language Server Protocal) 协议向编辑器如 vscode/vim/emacs 提供语法补全、错误检测、跳转、格式化等等功能。
一. 安装 Clang
在终端中输入
sudo apt-get install clangd
sudo apt-get install clang
sudo apt-get install clang-format
二. 安装 VSCode
请前往官网下载,不要在 Ubuntu Store 下载,Store 中的版本被阉割,无法输入中文
Visual Studio Code - Code Editing. Redefined
-
下载 .deb 安装包
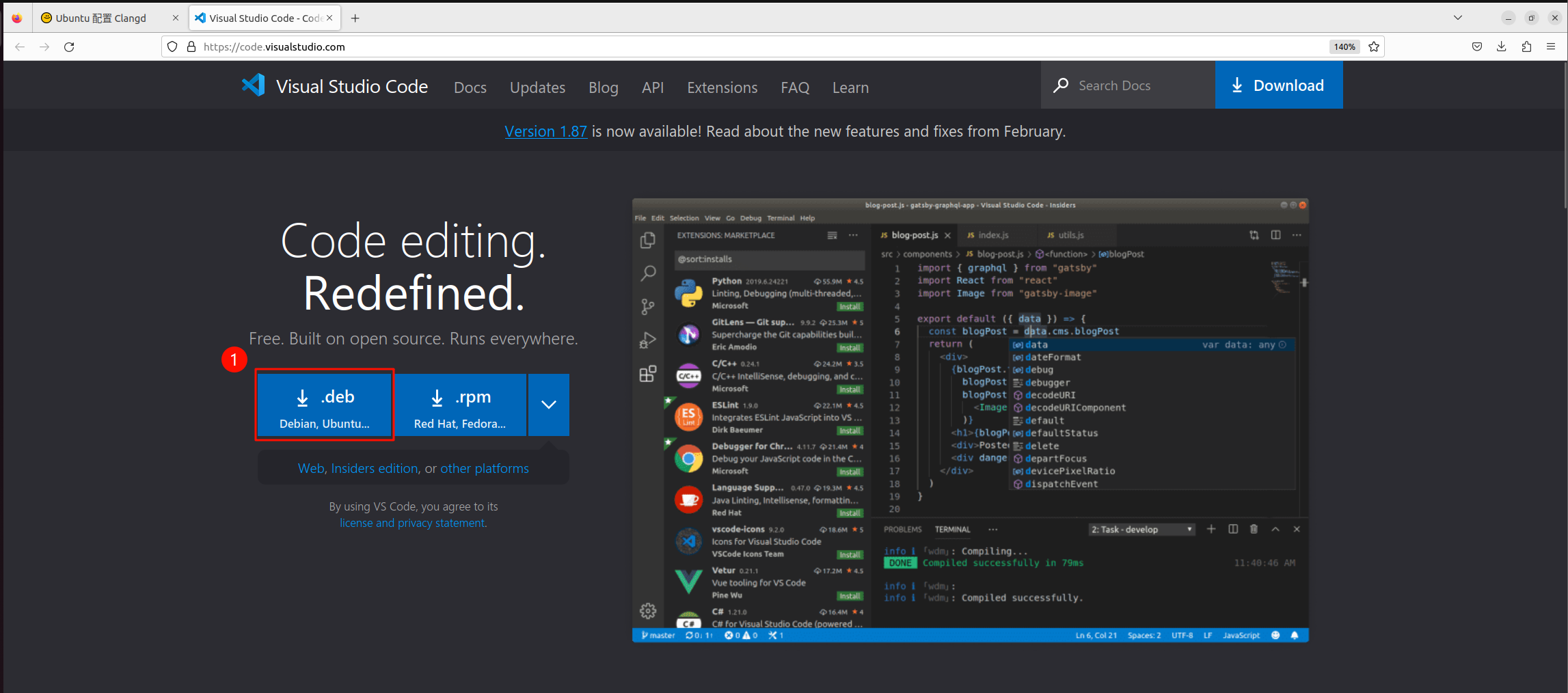
-
下载完成后打开终端,依次输入如下命令
cd Downloadssudo dpkg -i code_*sudo: 这是一个 Linux 命令,用来以超级用户(root)的身份执行后面的命令。在安装软件时通常需要超级用户权限。dpkg: 这是一个 Debian 包管理系统的命令。它可以用来安装、删除和管理 Debian 格式的软件包。在这里,它被用来安装软件包。-i: 这是 dpkg 命令的一个选项,代表 “install”,表示你要安装一个软件包。code_*: 这是一个通配符,用来匹配文件名。在这里,它会匹配以code_开头的所有文件,通配符 * 表示匹配任意字符。sudo 命令执行后会要求你输入密码
请注意,输入密码时,屏幕上不会显示任何内容。 这称为盲人键入。 你不会看到你正在键入的内容,这是完全正常的。
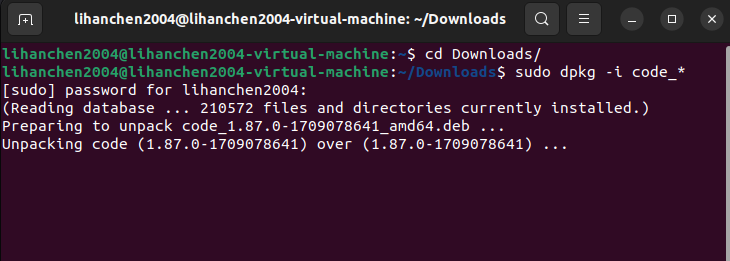
三. 配置 VSCode
此部分内容选修,若要在 VScode 中编写简单的 C++ 程序并一键编译运行,才需按照下属方法配置
3.1 安装插件
打开 VSCode 点击左边栏上方最后一项 Extensions 以进行插件安装
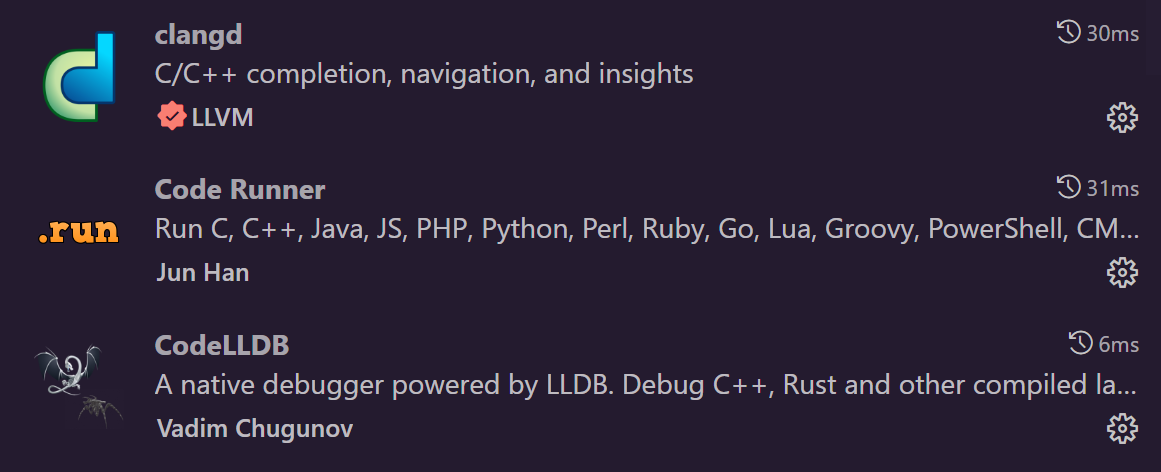
3.2 配置 Code Runner 插件
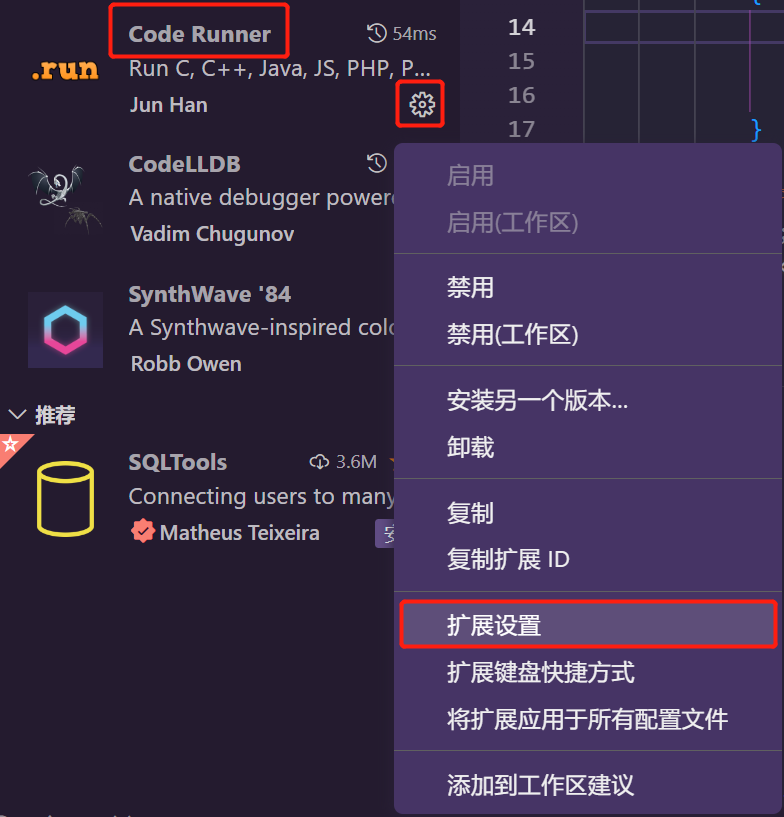
-
勾选图中的两个选项
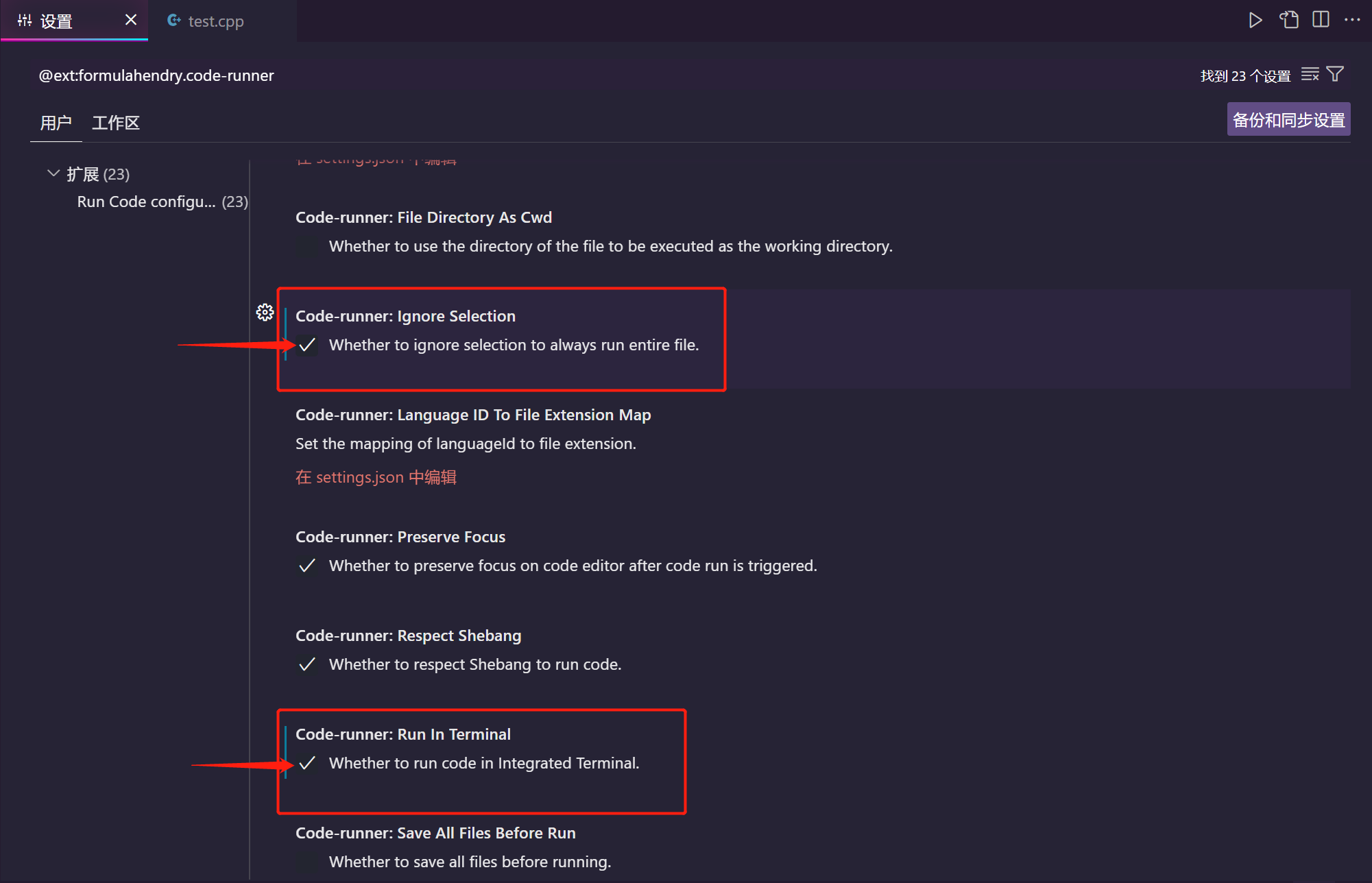
-
设置编译指令为
clang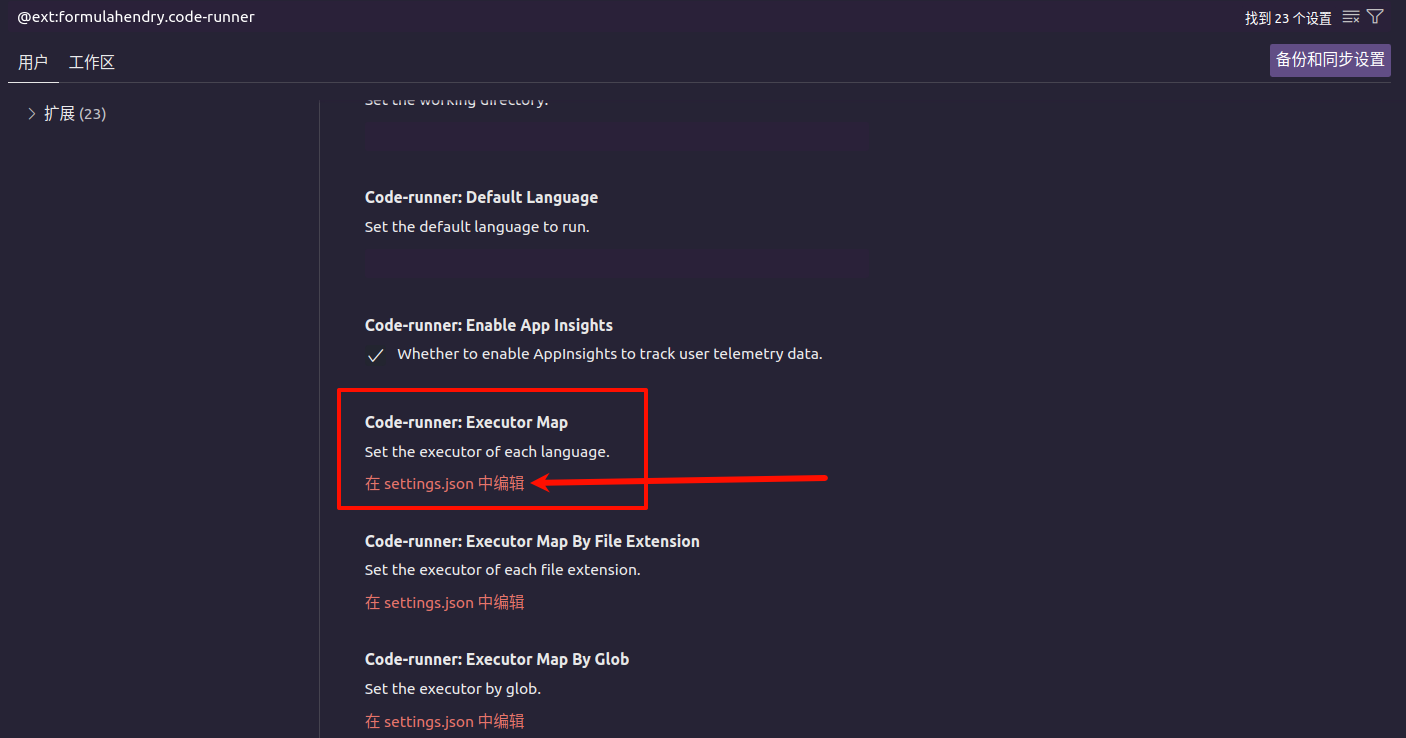
将
gcc替换为clang,g++替换为clang++。保存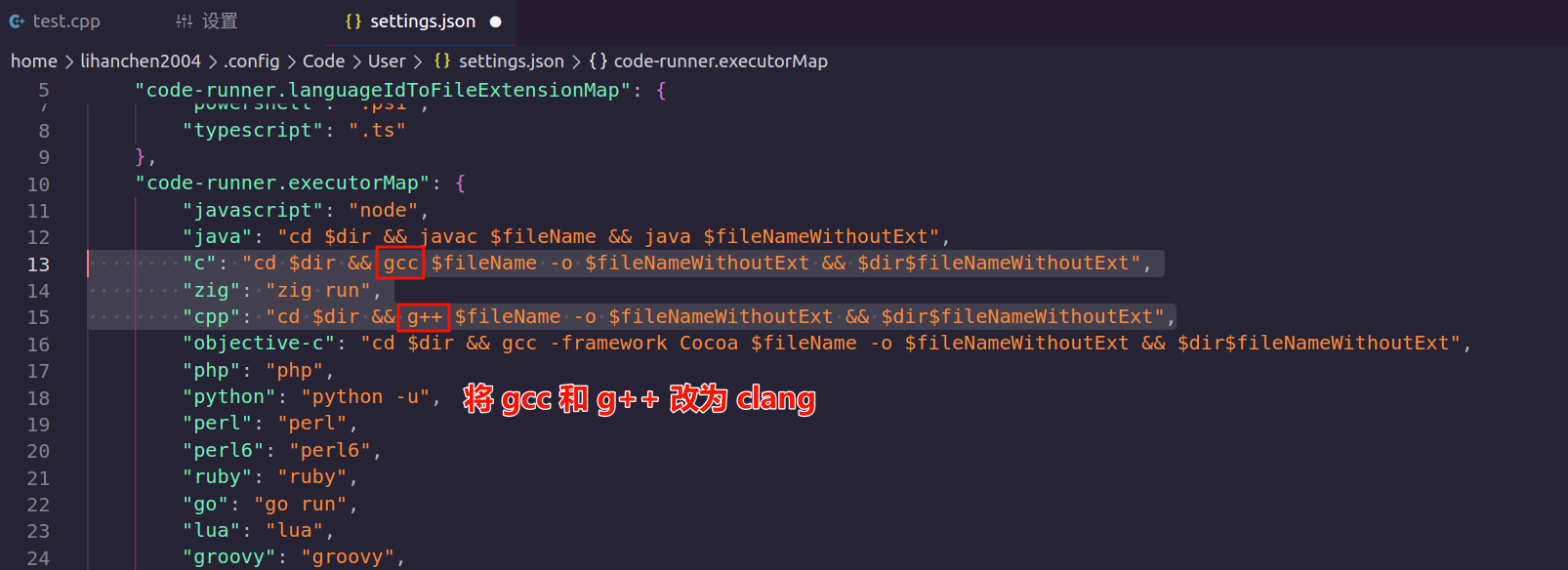
-
配置 DEBUG 编译指令(选修)
在
.c和.cpp文件的编译指令中加入--debug参数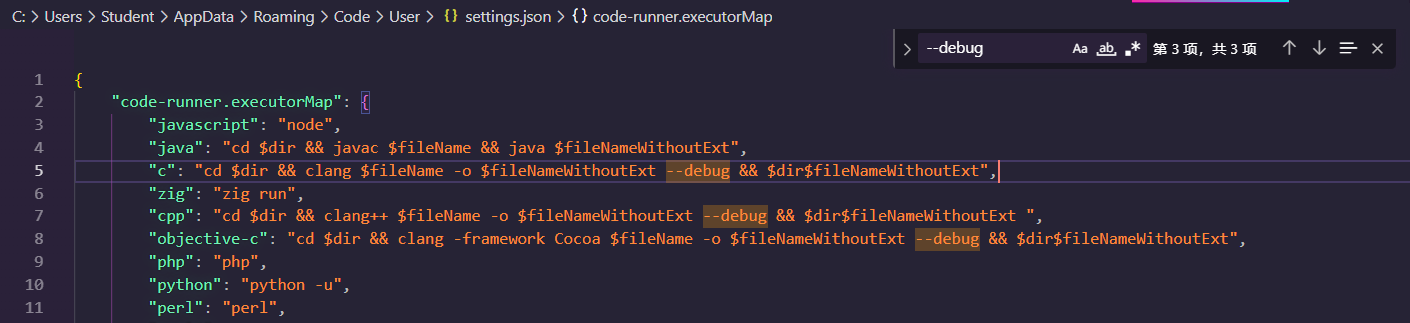
3.3 添加 .vscode/launch.json 文件用于 DEBUG(选修)
在当前工作目录中新建 .vscode 文件夹,再在文件夹中新建 launch.json 文件,将以下内容粘贴到文件中
{
"version": "0.2.0",
"configurations": [
{
"type": "lldb",
"request": "launch",
"name": "Debug",
"program": "${workspaceFolder}/${input:program}.exe",
"args": [],
"cwd": "${workspaceFolder}"
}
],
"inputs": [
{
"id": "program",
"type": "promptString",
"description": "Program name",
"default": "test"
}
],
}
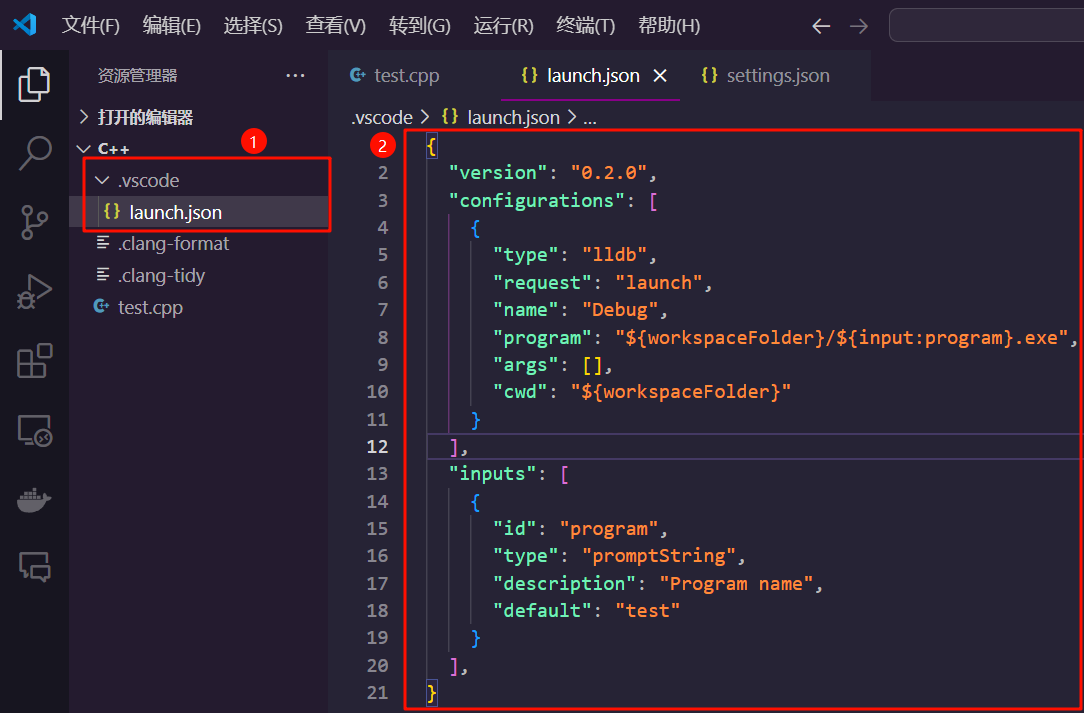
四. 测试
4.1 编译运行测试
-
复制下列代码到 VSCode 中
#include <stdio.h> int main() { printf("\n"); printf("Congratulation! Your VSCode has been equipped with clang\n"); printf("恭喜!你的 VSCode 已成功配置 clang 编译器\n"); printf("\n"); return 0; } -
点击 VSCode 右上角运行按钮,即可编译并运行代码
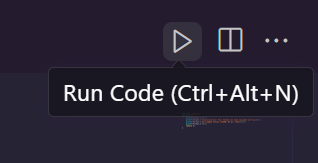
-
终端输出以下内容,表示成功
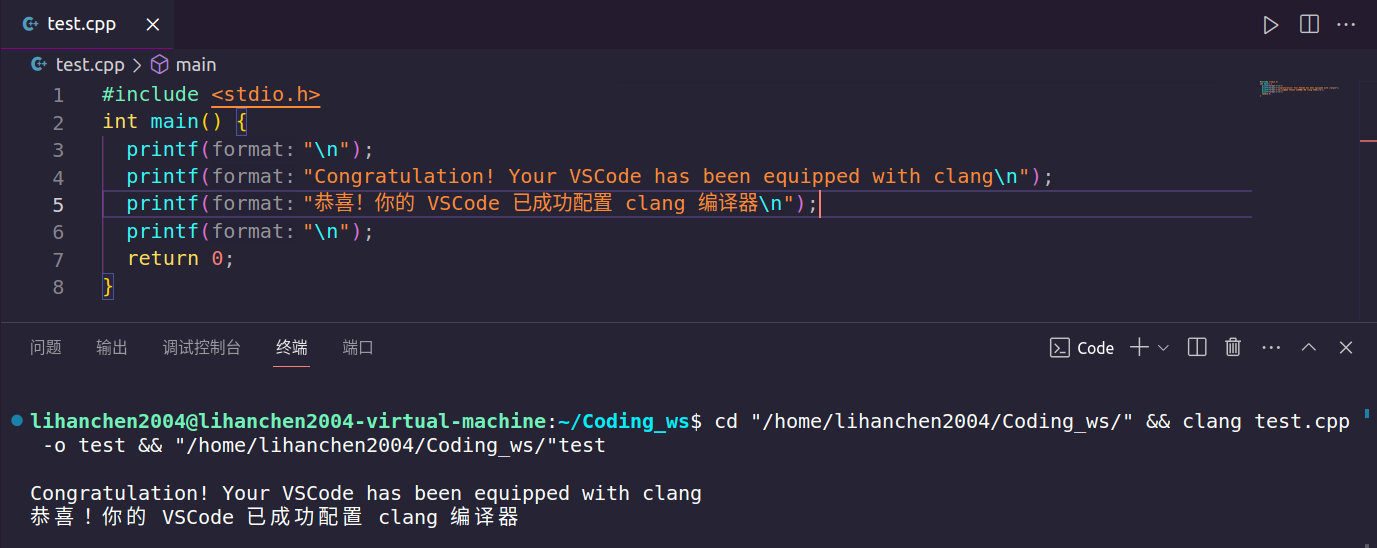
4.2 DEBUG 功能测试(选修)
-
点击 test.cpp 程序左侧的行号,打上红色的断点标识
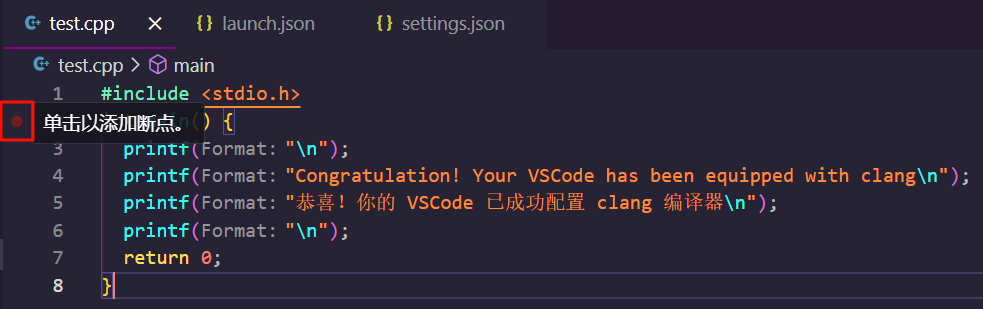
-
进入 DEBUG 模式