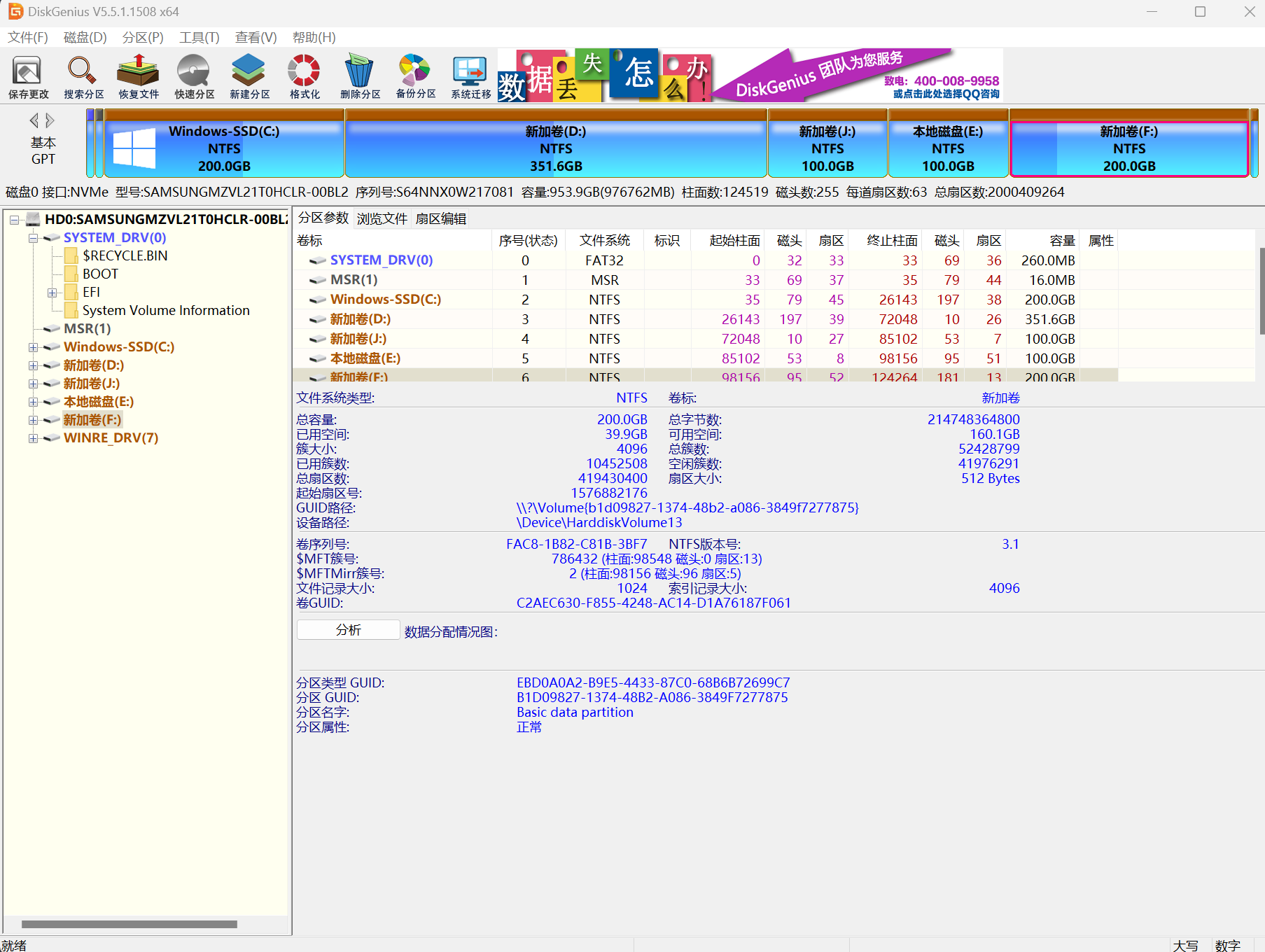建议使用 Flowus 阅读本文(若未失效),以获得最佳阅读体验:Window+Ubuntu 双系统安装及删除
一. 制作Ubuntu安装盘
1.1 需要准备的东西
- 在官网上下载对应的 Ubuntu 镜像文件
- 找一个闲置且空白的 U 盘或者硬盘( 4G 及以上)
- 在官网下载 Win32DiskImager
1.2 操作
打开 Win32DiskImager,选择镜像文件和设备,之后点击写入即可完成安装盘制作
-
*注意!!!在选择文件类型一栏设置成这样才能找到镜像文件

-
Win32的操作页面
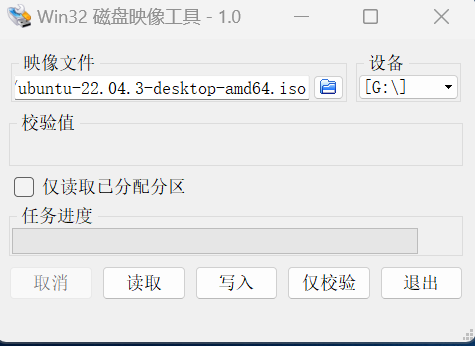
二. Windows 磁盘分区
食用视频教程更佳~:Windows 和 Ubuntu 双系统的安装和卸载
在 Windows 系统,搜索栏输入“磁盘管理”并进入
找到空闲的磁盘,点击压缩卷 (可以利用删除卷来获取更多空间!!!注意该磁盘内所有内容将清空)
删除后你将获得一些空闲空间来安装 Ubuntu 系统,这个时候那些空间会变为灰色
建议为 Ubuntu 配置 100GB 的分区,避免后续因 Ubuntu 空间不足而重装系统
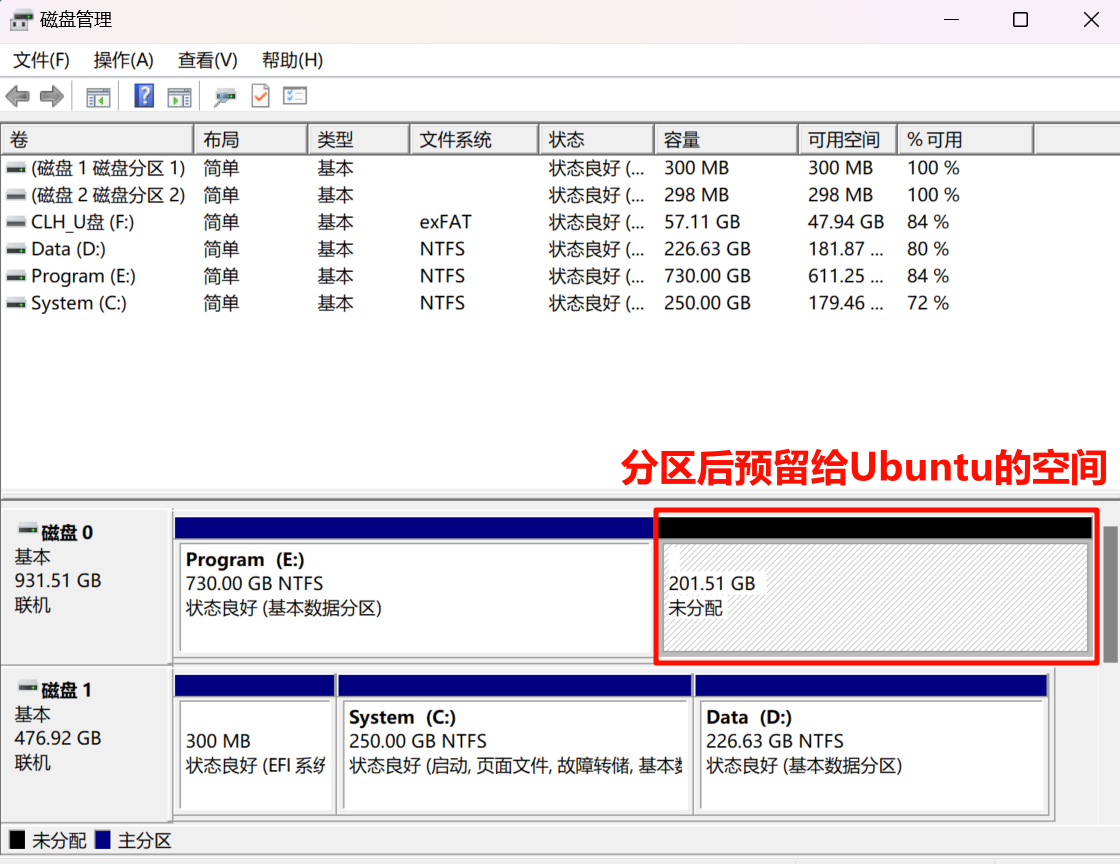
三. GPT分区形式安装方式
(注意:还有MBR分区形式的安装方式,在安装前务必查看自己电脑磁盘的分区形式)
2.1 进入BIOS
-
关机后开机(重启)
-
插入 Ubuntu 安装盘(之前制作好啦)
-
进入 BIOS
拯救者按 F2 键进入
-
寻找
Security Boot选项,设置为False非常重要!若保持默认为 True ,将导致无法安装 CUDA 和使用外接显示屏
-
在启动栏选择 Windows UEFI 操作系统类型
-
同时在启动设置中将 U 盘作为第一启动选项
-
点击退出
2.2 选择启动项
-
在启动选项页面选择U盘安装
(注意!有的主板需要按动特殊按键才能进入启动选项页面【拯救者不需要】)
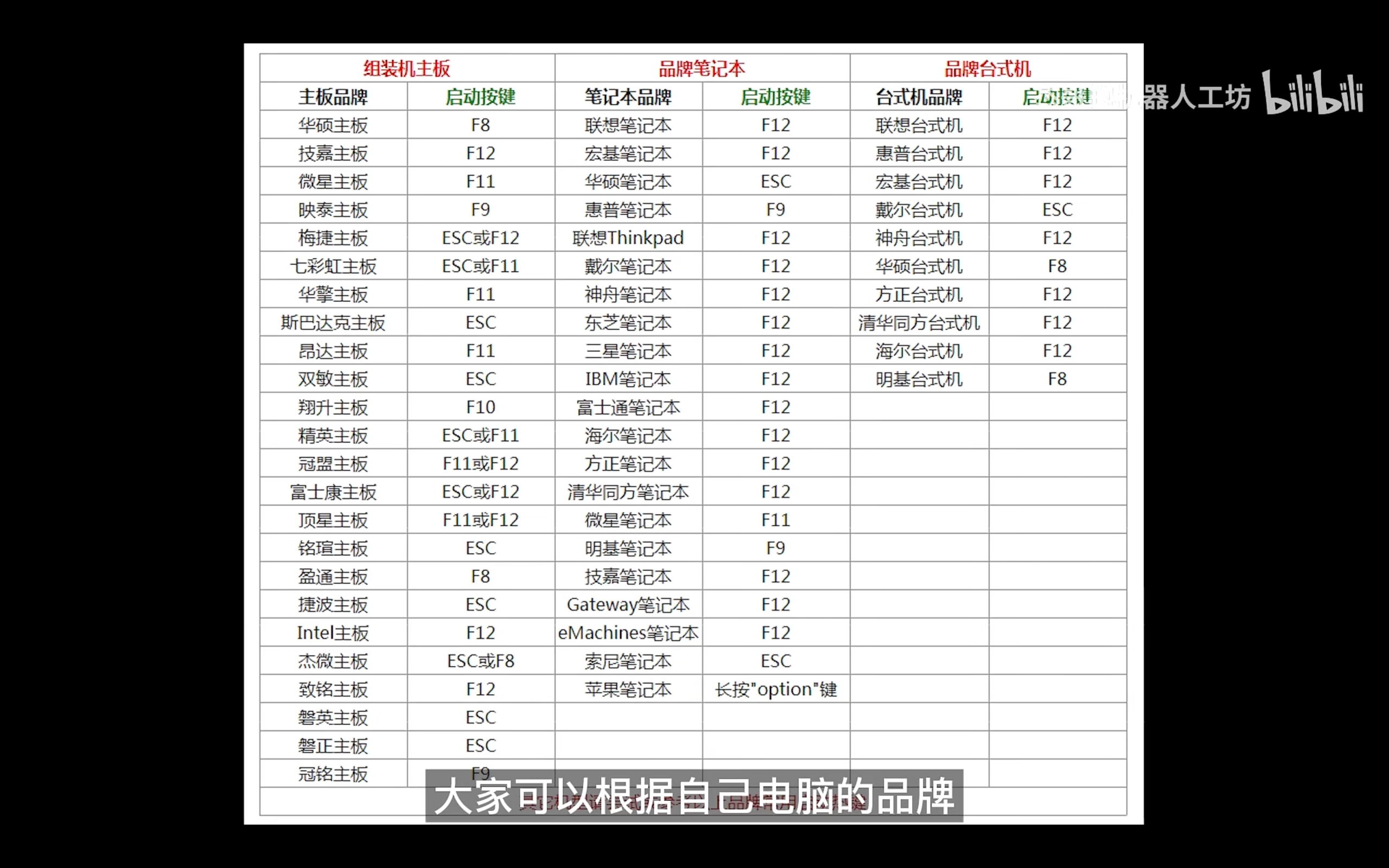
-
之后系统会开始自动自检,然后开始安装流程
-
选择 Install Ubuntu
-
语言选择英文(这样以后的路径都是英文,减少编码阻碍)
-
之后按照指令一步步连接 WiFi……(亲测不连也影响不大)
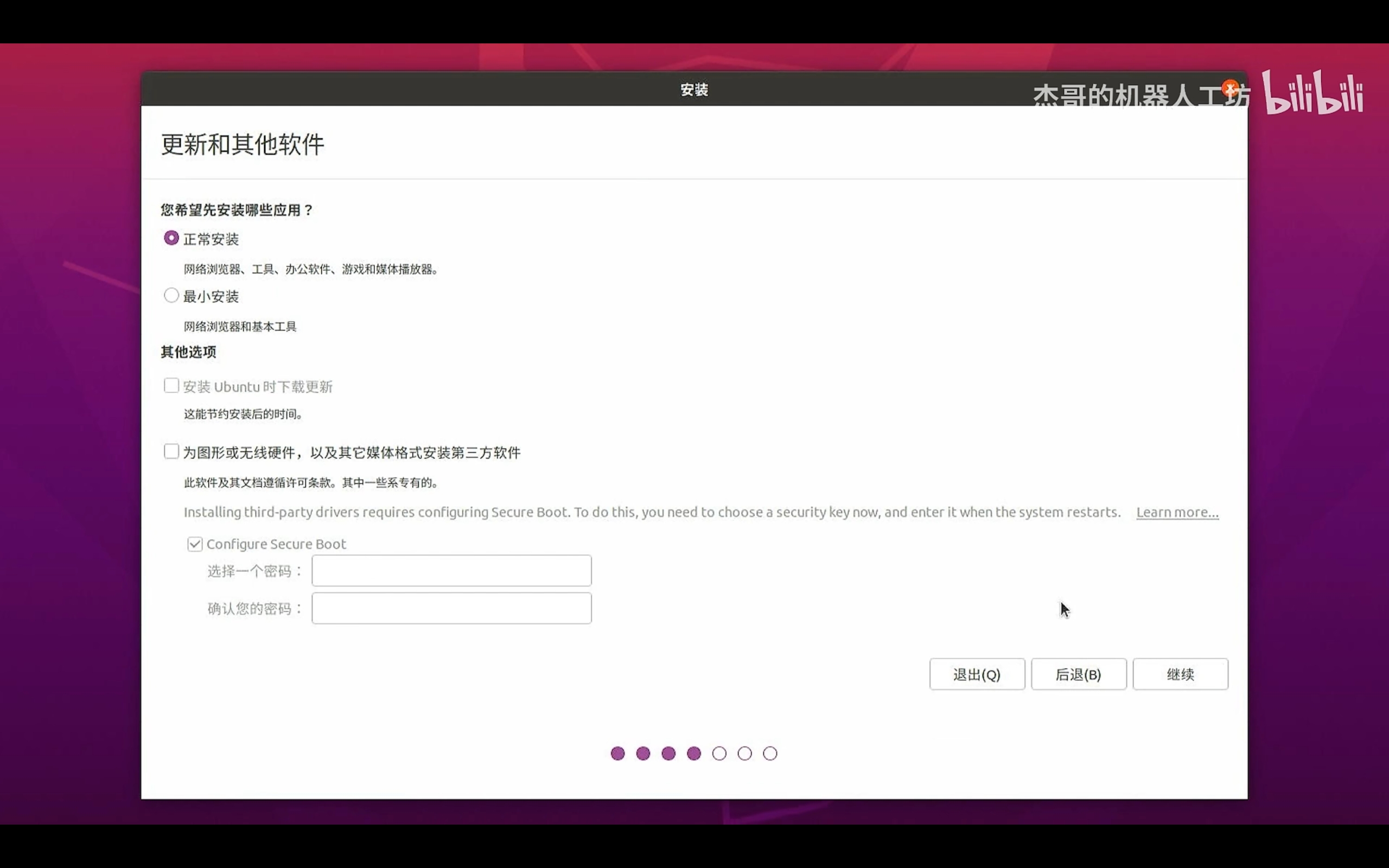
-
然后来到安装类型界面!(非常重要)
2.3 Ubuntu 分区
安装类型选择“其他选项”,如下图
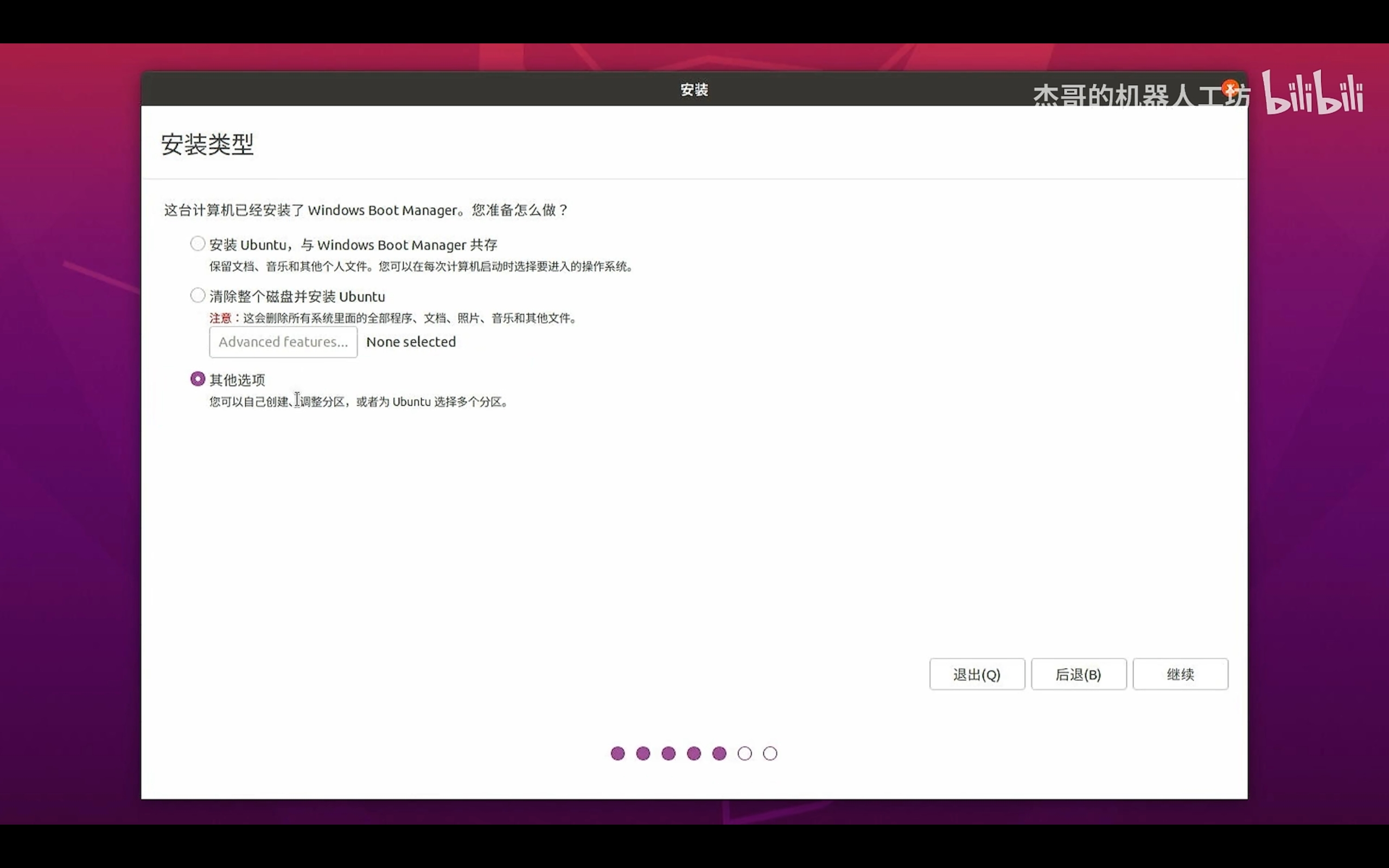
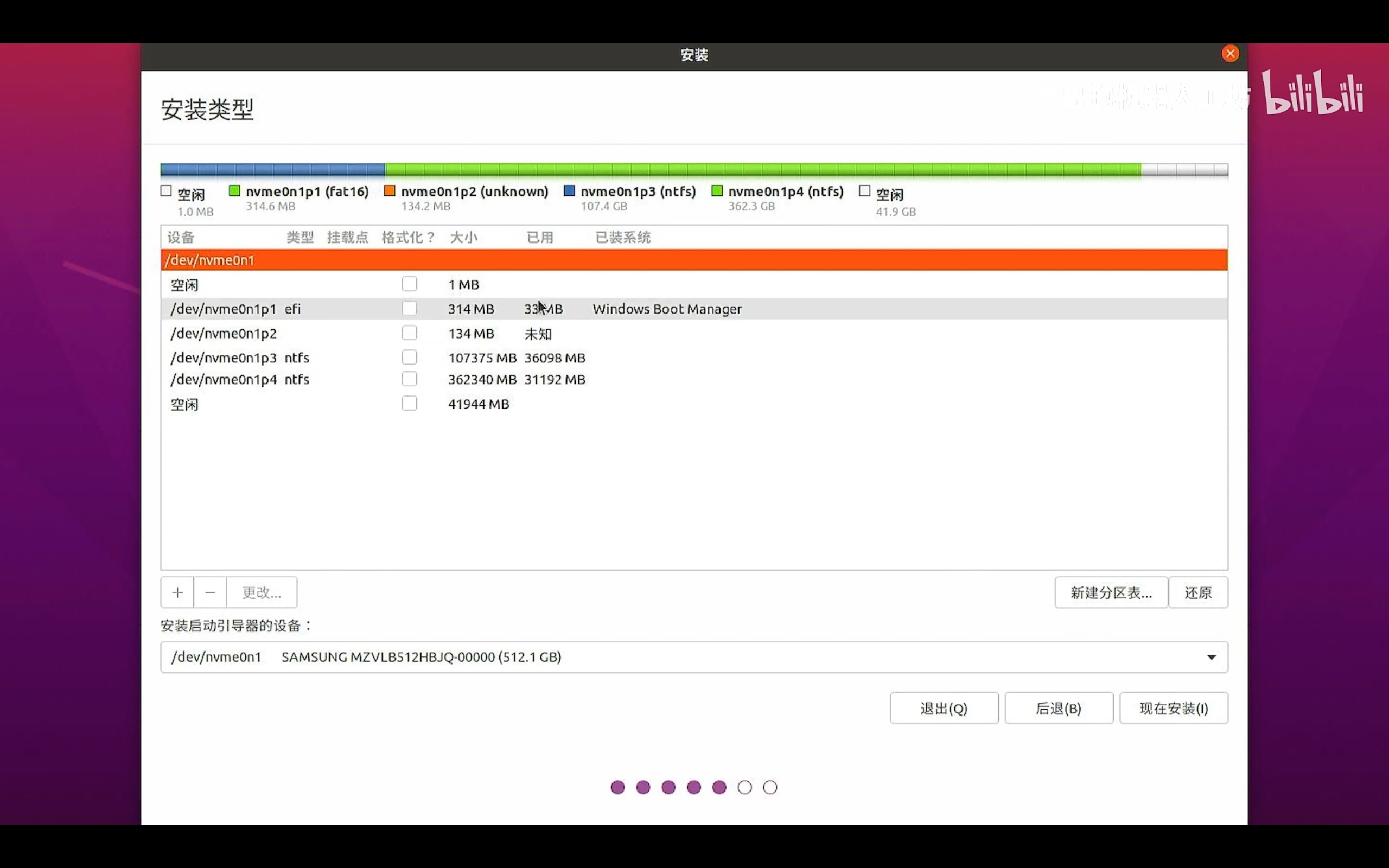
-
开始分区
-
配置500MB的 EFI 引导区
-
配置10G(10000MB)的交换空间
-
配置20G+(建议80G以上)的根分区选择根挂载点
【这个类似启动盘,一般的软件安装都在这里】
Tips: 1GB = 1024MB
-
-
选择安装启动引导器 (找到后缀是 efi 的设备,并把其设置为启动引导器)
-
分配500MB的EFI引导区
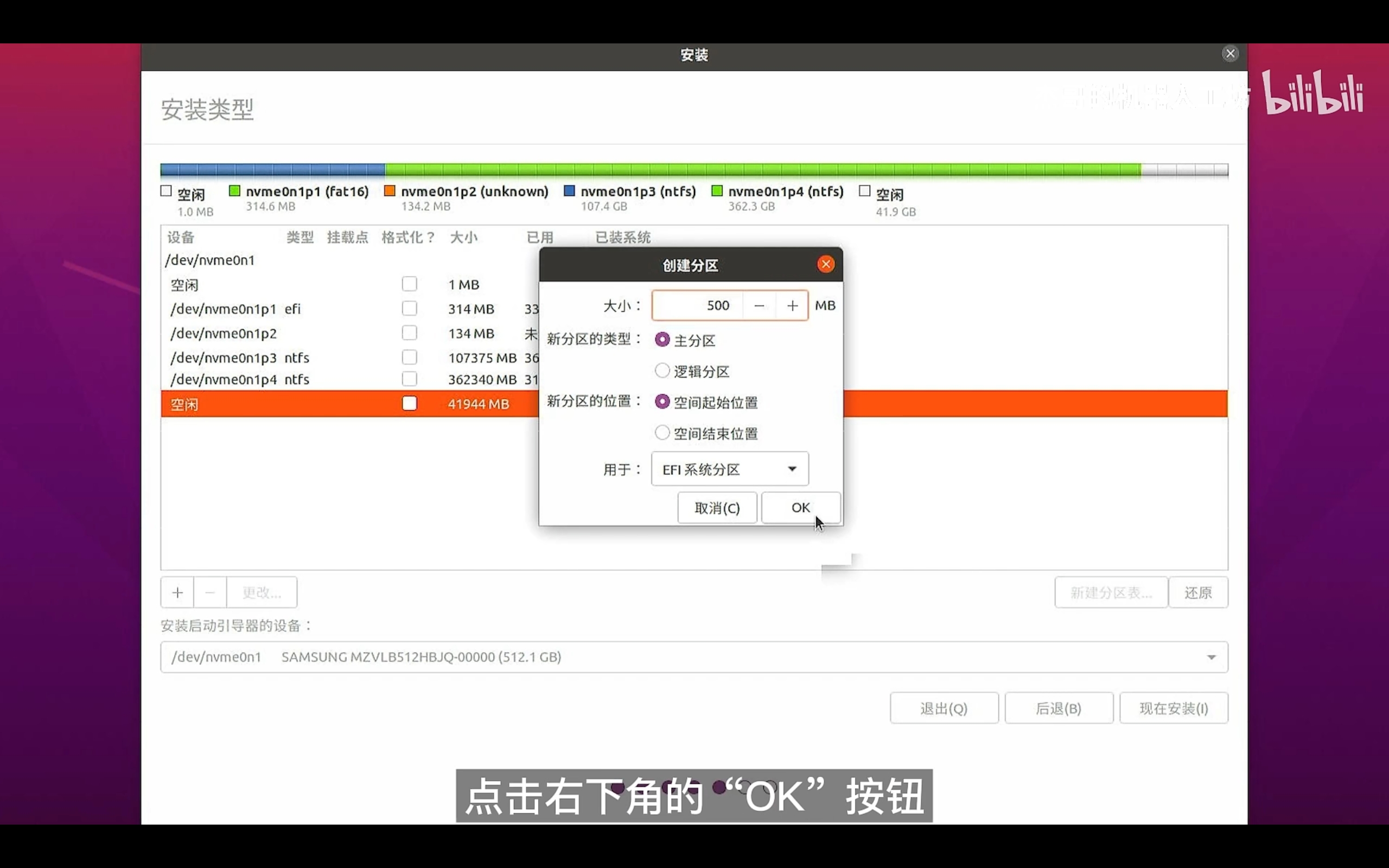
-
分配10G的交换空间(这个可以根据电脑运存决定)8G运存分配10G的交换空间较好
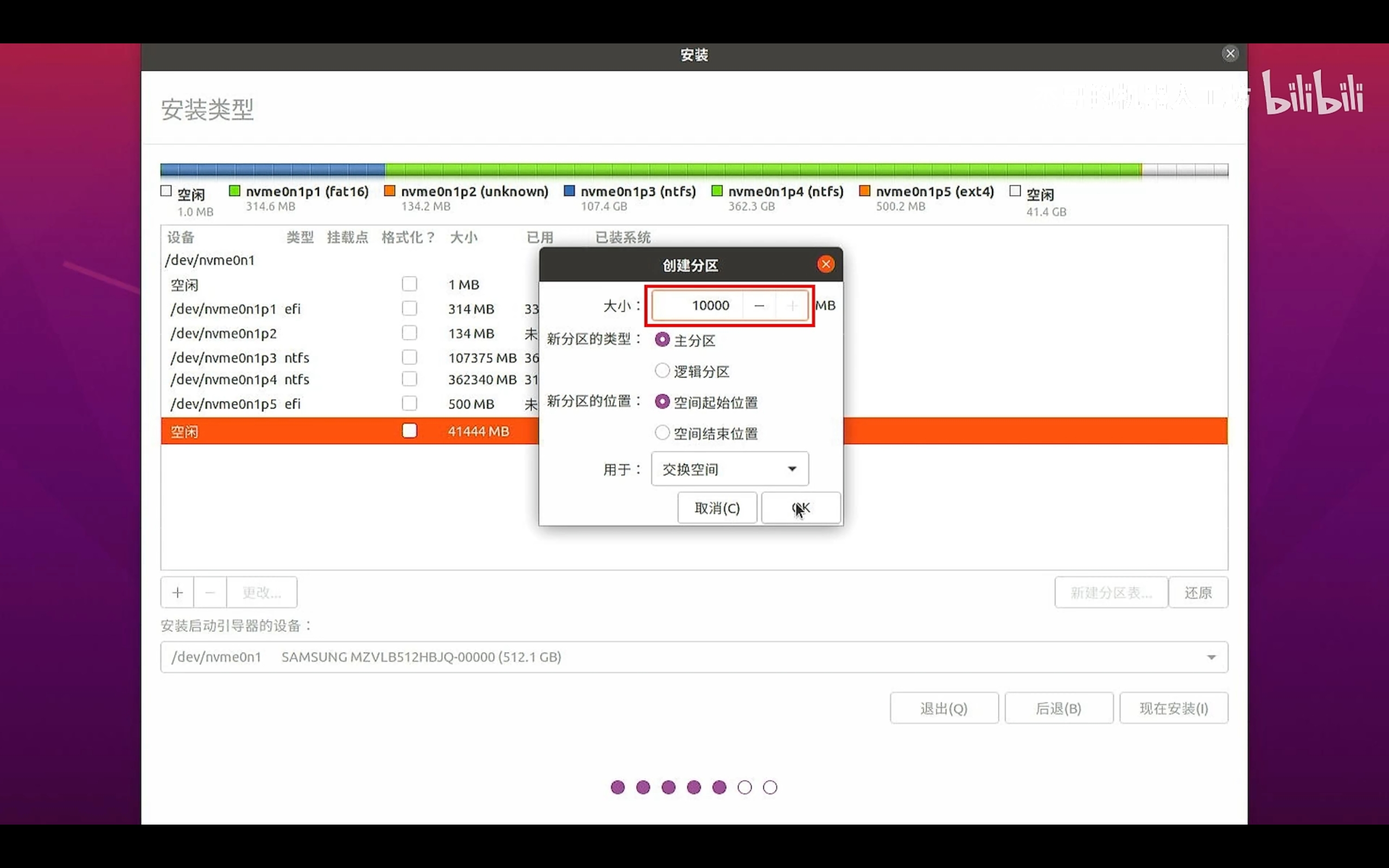
-
给根挂载点分配内存(非常重要)建议 80G+ (81920MB+),否则以后容量不足需重装系统盘
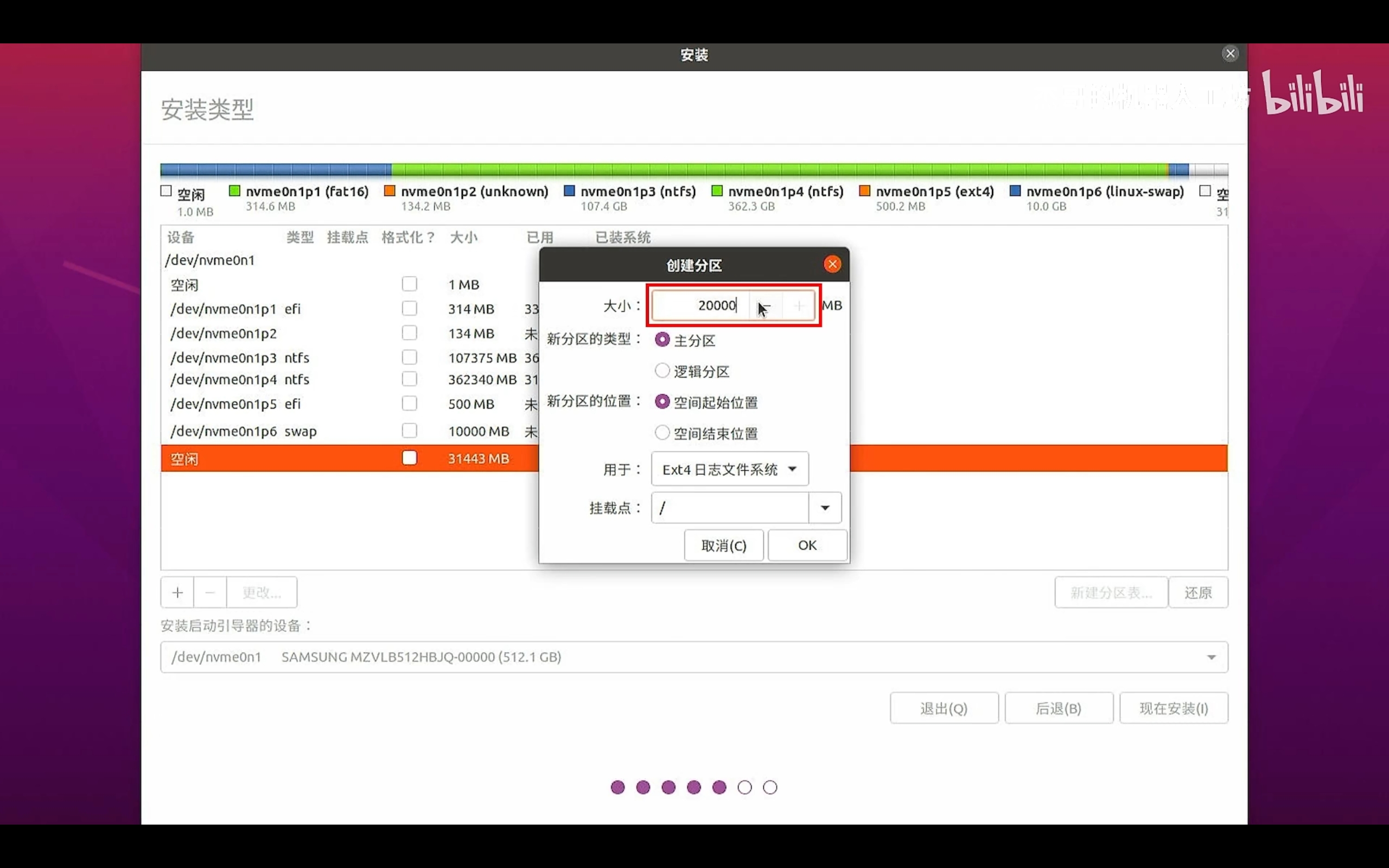
-
选择安装启动引导器(很重要!直接关系到你能否开机!)
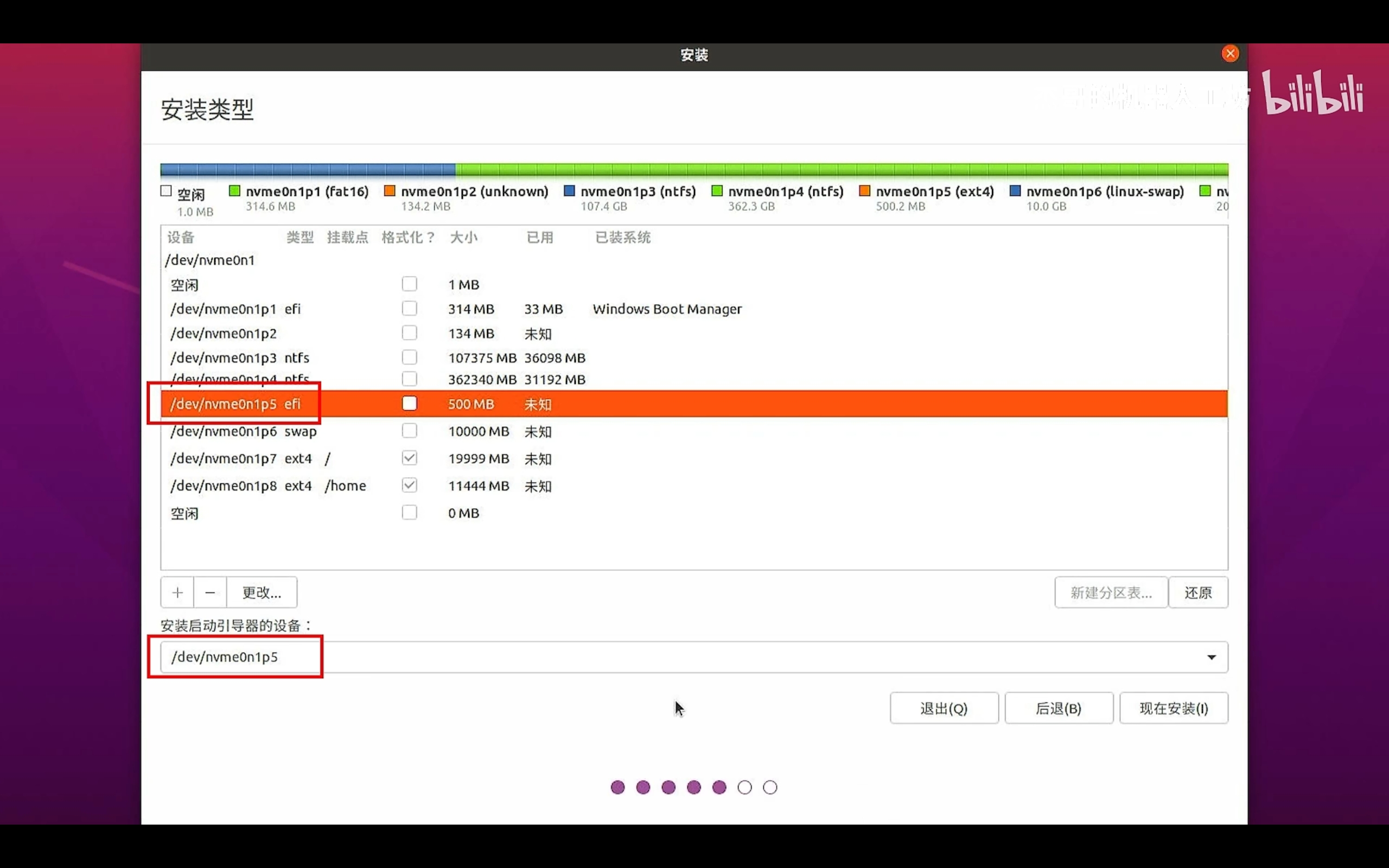
-
四. 其他后续操作
点击现在安装然后按流程选择时间和设置用户账号 (重启Windows,会发现时间比标准时间慢8小时,可以通过 Windows 同步时间恢复标准时间)
安装完成以后系统会重启,这个时候拔出安装盘即可完成安装(别忘记按ENTER键!)
恭喜拥有 Windows+Ubuntu 双系统~
五. 删除 Ubuntu 系统(UEFI引导)
它这么好你怎么不要它了!呜呜呜……
(有的电脑是 Legancy 引导方式,这里不做讲解)
5.1 需要准备的东西
下载 DiskGenius
5.2 操作
-
进入软件找到Linux分区然后删除(选中分区,单击右键,点击彻底删除当前分区)
-
然后按照上方一样的步骤删除其他Ubuntu分区 (FAT32(Ubuntu)引导区和EXT4 和 Linux标示分区)
不要把 Windows 的盘删了!!!
-
完成之后一定要点击保存更改(在左上角)【非常重要】
-
Linux分区
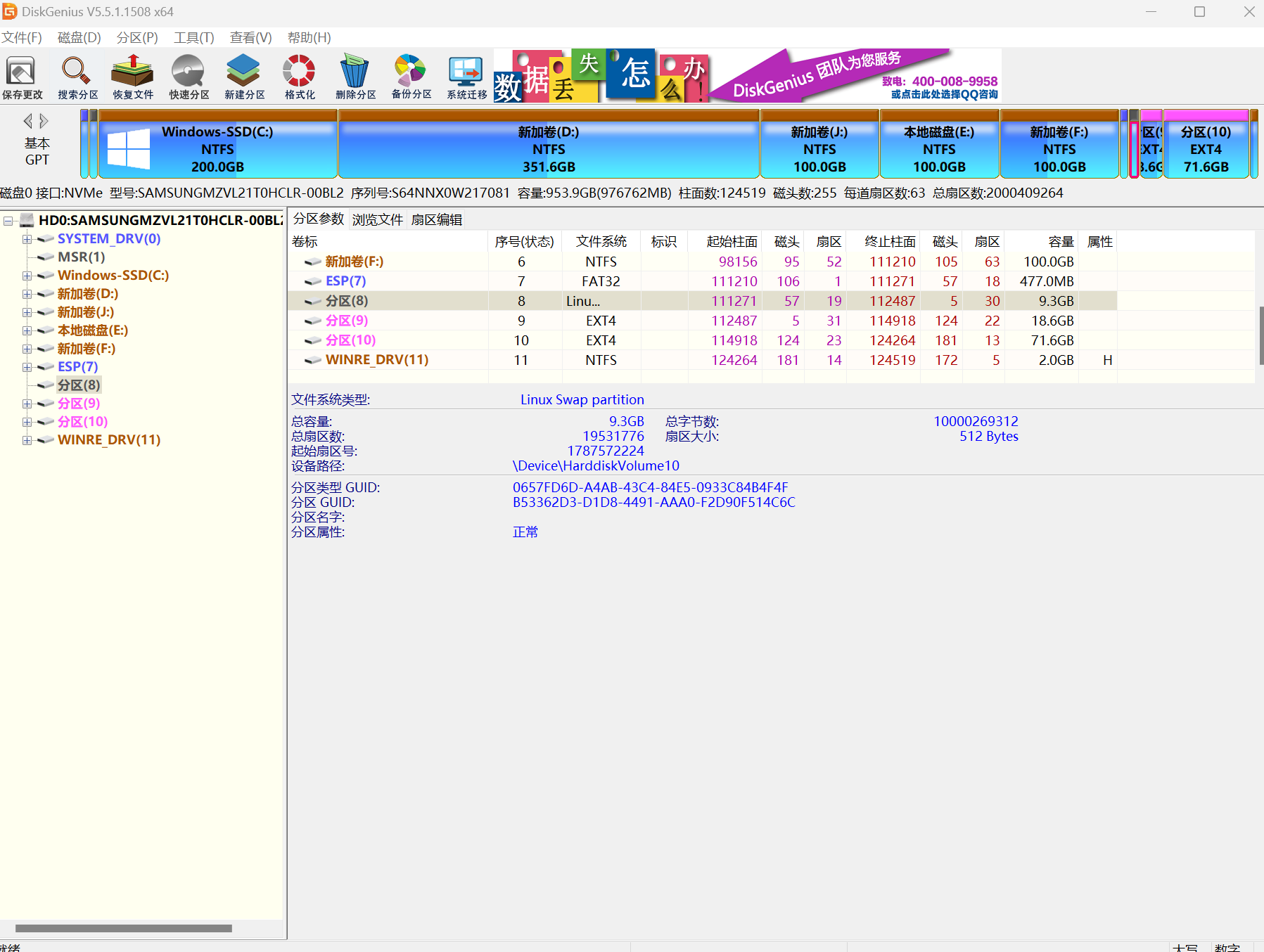
-
EXT4分区
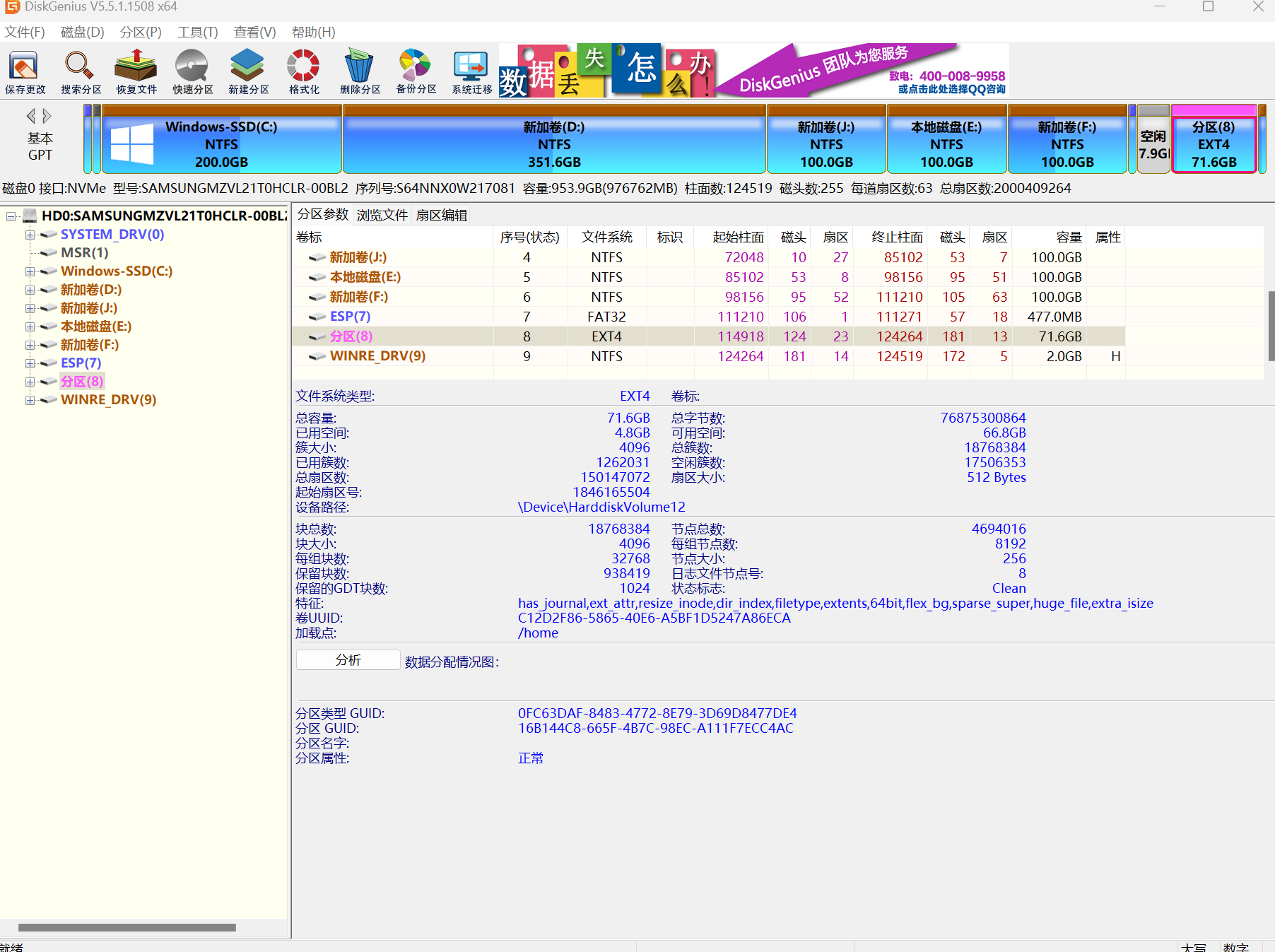
-
5.3 回收磁盘空间
点击空闲相邻的磁盘,单击右键,选择扩容磁盘空间(按照指示操作后即可完成)
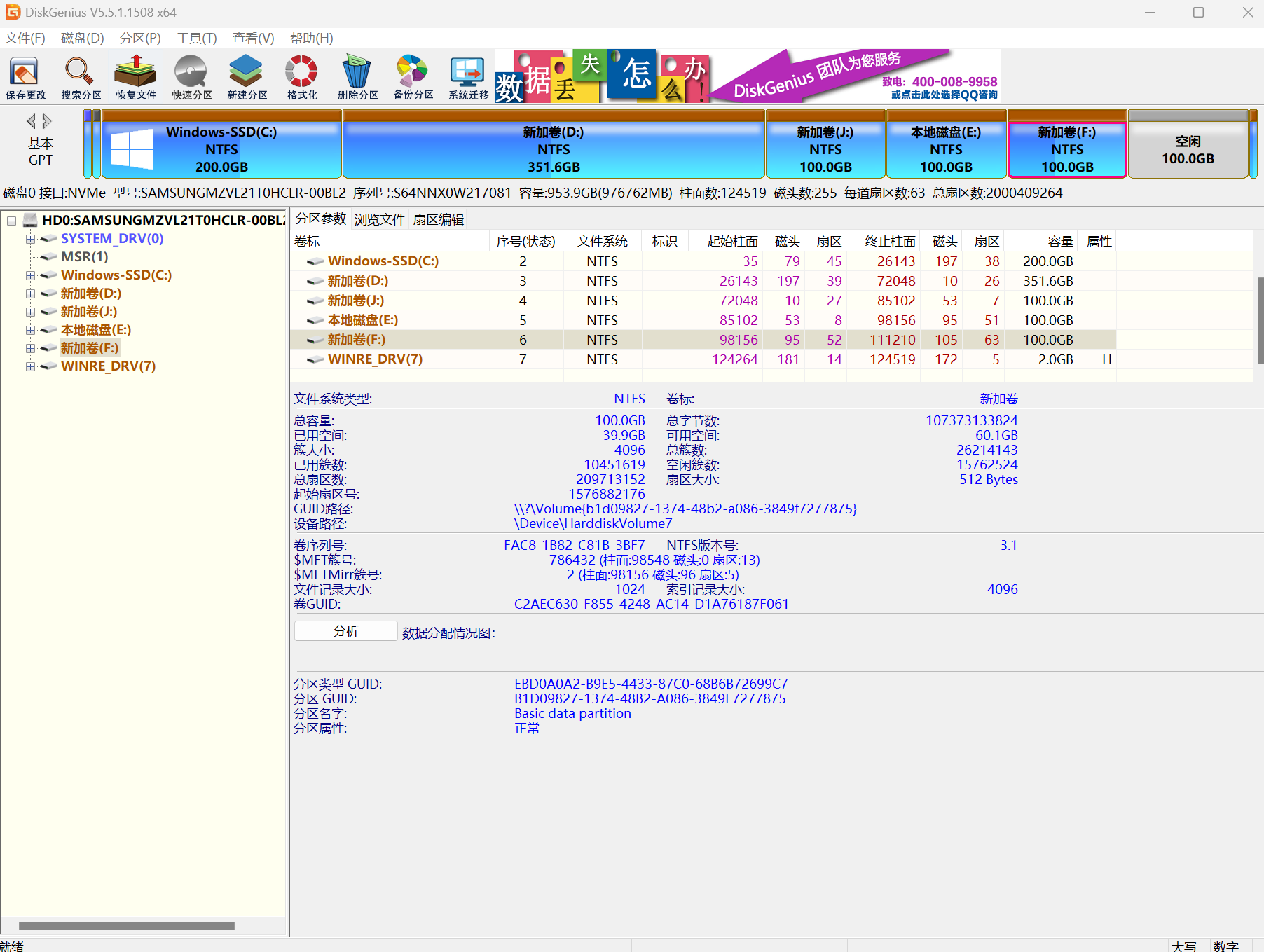
5.4 移除 Ubuntu 的引导项
-
展开左侧系统盘下的EFI分区,找到 Ubuntu 子目录
-
进入后删除所有的文件 (单击右键选择彻底删除)
左边有一排目录,找到EFI,进入就可以看见Ubuntu的子目录啦